Delete Institution Zone Bibliographic Records with No Inventory from a File
October 15, 2021
Back to the CARLI I-Share Alma Title Count Reduction Project Home Page
Back to the IZ Bib Records without Inventory Page
Overview
This workflow describes how to:
1. Create a Set from the Excel file(s) provided by CARLI for the Alma Title Count Reduction Project: IZ Bib Records Without Inventory that contain bibliographic record IDs without inventory in your IZ to be deleted
2. How to run the Delete Bibliographic records job on that Set
3. And how to evaluate any records that were not able to be deleted by the job
In order to Create a Set, you will need one of the following Roles:
- Cataloger
- Catalog Manager
- Catalog Administrator
- Repository Manager
- Requests Operator
In order to Run a Job, you will need one of the following Roles:
- Catalog Manager
- Catalog Administrator
Note: If an institution elects for CARLI to delete these bibliographic records without inventory on its behalf, CARLI staff and our contracted professional catalogers from the IHLS Catalog Maintenance Center will be following these same workflows and procedures.
Part 1: Create Set in Alma using provided Excel list(s) of Bibliographic Records to be deleted.
1. Navigate to Admin > Manage Sets

2. Select Create Itemized Set
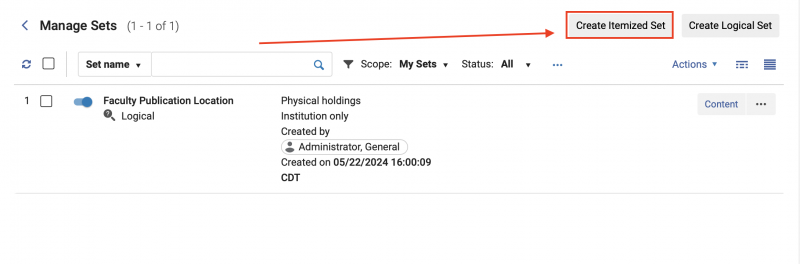
3. Fill out the Itemized Set Details page.
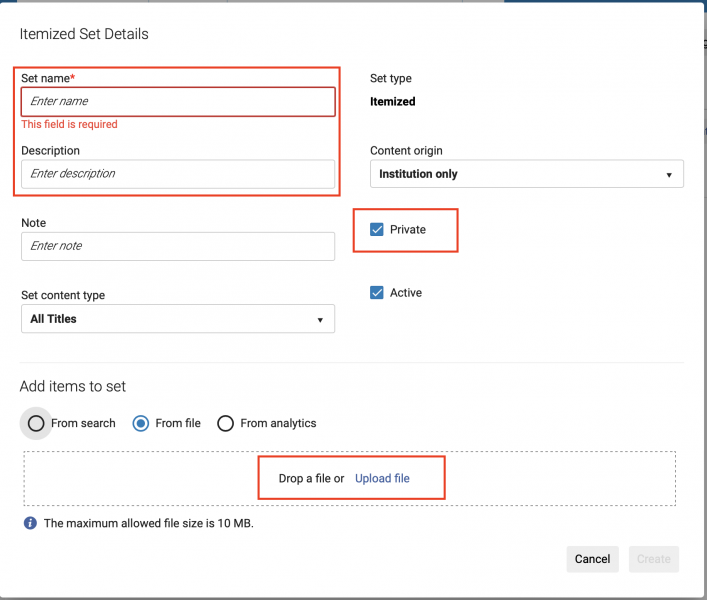
Fields to Fill out
Set Name: XXX Bibs with No Inventory DATE – File # (Enter number of the file if your library has multiple files to process), for example: RMC Bibs with No Inventory 20211010 – File 1
Description: Set of bib records identified by CARLI as having no inventory.
Private: No
Add Contents from File to Set: Navigate to the Excel file by clicking the file folder icon. Select appropriate Excel file.
The Excel file has a column labeled "MMS Id" in it, which will be used to identify the appropriate records in the IZ.
Click Save.

As with many processes in Alma a job is submitted to create the set. This may take some time depending on how large the list is. You will receive an email when the job is complete.
When the job is complete the set will show up in the My Sets Tab:
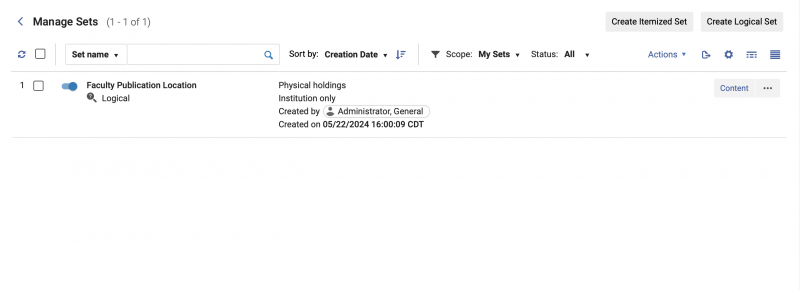
Part 2: Run Delete Bibliographic Records Job on Set
1. Navigate to Admin > Run a Job

2. On the Run a Job – Select a Job to Run page, Search for "delete" in the Description box to narrow down the number of jobs available.

3. Select the "Delete Bibliographic Records" job radio button and Click Next.

4. On the Run a Job - Select Set page, select the set you created in the previous steps. Click the radio button next to the Set, then click Next.

5. Check the box for "Do not delete if related to other records"
Do not check the box "Delete all associated inventory records"
Click Next.

6. Confirm the Job parameters. Click Submit to run the job.

7. The Job is submitted and confirmation pops up. Click Confirm.

8. Alma will return you to the Monitor Jobs page > Running tab. Depending on the number of records in the set, the job may take several hours to finish.

9. An email will be sent from the system when the job is complete. The job will also move to the Monitor Jobs page > History tab when it is complete.
Example Email:

Part 3: Review the Delete Bibliographic records report
1. To retrieve the report, in Alma, navigate to Monitor Jobs > History tab and find the Job that contains your Set name. Click the "More Actions" ellipsis button and select Report.

2. The Job Report Page opens which gives a brief overview of the results.
- The "Records processed" counter reflects the actual number of members of the set. The "Number of bibliographic records deleted" counter reflects only records that were active in Alma and were deleted by the job. Thus, if "Records processed" is greater than "Number of bibliographic records deleted" and the other counters are zero, this means that the set contains records that had already been deleted from Alma.
- If there are no entries in Counters other than the"Number of bibliographic records deleted" Counter, the report does not need further analysis and your work on this set is complete.
- However, if the other Counters have numbers greater than 0, click to download the Detailed Counters report and continue to step 3 below.

3. Review the records in the report.
The report will download as Report.xls, so you may wish to rename it on your PC to match the Set name. The report contains 4 tabs:

Deleted Records - A list of MMS IDs that were successfully deleted by the job.
Records with Inventory - A list of bib MMS IDs that had inventory present and were not deleted by the job.
- CARLI created the input files to exclude records with inventory; however, if any are reported on this tab, investigate them. Inventory may have been added to the bib since CARLI ran the reports on September 29, and in that case, you do not want to delete the bib record!
- Bib records for Collections created in Alma will also not be deleted by this job and will appear in this tab.
Records with PO Lines - A list of bib MMS IDs that represent bibs attached to Active POLs (not canceled or closed) that were not deleted by the job.
- If any records with POLs reported on this tab, investigate them.
- A POL may have been added since CARLI ran the reports on September 29, and in that case, you would not want to delete the bib record.
- Consider if this record should be withdrawn. For more information on withdrawing, see Withdrawing Inventory and Deleting Records workflow.
- If a bib record is used on two POLs--one that is Active and one that is inactive--it may still appear on your list. This job will not delete it, and it will appear on this tab.
Records related to other reco_3 - A list of bib MMS IDs that represent Records that were not deleted because they have related record relationships to other bibs in Alma.
- In any given file, there will almost certainly be some records with related records that prevented them from being deleted due to the recommended checkbox setting in the Job definition "Do not delete if related to other records". This is a safeguard.
- Related records are defined in Alma as records with relationships in the following MARC21 fields: 773, 774, 777, 780, 785, 786, 800, 810, 811, and 830.
- CARLI created the input files to exclude bib records in a bound-with relationship (773 and 774); however, after the delete job has been run, I-Share institutions should review the records that were not deleted according to this tab in the report to determine if there is any compelling reason to keep them because of their related record relationship(s) in Alma.
- If so, determine if you can add any value in form of inventory, POL, etc. CARLI recommends that you do not keep bib records without inventory in your IZ as this increases the overall title count that we are trying to reduce to meet our contractual obligations.
- If not, the records can be deleted manually through the MDEditor, or a Set could be created of the remaining records and the job could be run on those records again with the "Do not delete if related to other records" checkbox option UNCHECKED. This option should be used with caution after reviewing the records in the report.
4. Search for the MMS ID from the Records related to other reco_3 tab of the report in Alma. If you search using All Titles > Keywords (instead of All Titles > MMS) the search will retrieve any boundwith relationships.

5. If the result is a single record, there is no boundwith relationship from the migration to Alma.
In most cases, you will not see any inventory listed, only the "Other details" tab.

In some cases, it may look like this bib record has inventory, but when you open the Physical tab, the Related Record column will show a green checkmark and the word "Related" which indicates that the inventory is actually on other related bib records, not this bib:

6. To see the related bib records, click to open the "Other details" tab, and click on the blue number in the Related Records field:

7. Alma will display the other Related Records and their inventory, if applicable.
8. Now you will need to determine if the original bibliographic record that does not currently have any inventory in Alma and was not deleted by the job because it had related records should be kept or can be deleted.
If it should have inventory and should be kept, add the inventory as appropriate.
If this bib needs to be part of a boundwith relationship that has not yet been established
If this bib record without inventory is not needed in your Alma IZ because you have no inventory that truly belongs on this bib, CARLI recommends that you delete this bib. CARLI does not recommend that you keep bib records without inventory in your Alma IZ only because there are related records. The record can be deleted manually through the MDEditor, or a Set could be created of the remaining records and the Delete Bibliographic records job could be run on those records again with the "Do not delete if related to other records" checkbox option UNCHECKED. This option should be used with caution after reviewing the records in the report.
NOTE: If an institution has elected for CARLI to delete bibliographic records without inventory on its behalf, CARLI staff may contact the institution with any questions before deleting a record with Related Records.
Please contact CARLI Support if you have any questions.

