How-To: Import Profile for OverDrive
Several I-Share libraries have subscribed to the OverDrive as standalone customers. To help libraries manage this content in their Alma institution zones, CARLI has developed an import profile and workflow for libraries to manage collection updates.
Note: These instructions do not apply to libraries that participate in the NILRC OverDrive Collection. Those resources are imported and managed through the network zone.
Why is this Workflow Needed?
The Alma Community Zone does not contain a selective package collection that is generalized for all libraries. Since the NILRC OverDrive collection is in the network zone, other libraries that use OverDrive may benefit from the records shared in that collection. They may add titles for their own users as well.
The setup and workflow outlined here will allow members to efficiently manage this electronic collection in their institution zones. This workflow may also be used as a model for other electronic collections.
Alma Roles Required
The following roles are required to complete different steps of this process. Different staff at your institution may cooperate on this workflow depending on roles and responsibilities.
- Setup of Electronic Collection: Electronic Inventory Operator
- Copy and Setup of Import Profile: Catalog Administrator or Acquisition Administrator
- Running Import Profile: Catalog Manager, Repository Manager, Catalog Administrator, Repository Administrator
Initial Setup
Institutions will need to create a local collection for their own inventory, and then an import profile that adds or matches bibliographic records to the Network Zone. This import profile also requires that 856 fields with local data should be copied to local 956 fields, so that portfolios are created with the correct information in the imported bibliographic record, rather than any URLs in the shared NZ record.
Create an IZ Normalization Rule for Inventory
Create a Local Collection for Portfolios
- On the main menu, go to Resources > Create Inventory > Add Local Electronic Collection.
- Enter a Public Name for the collection that will distinguish the contents of the collection for staff. E.g., "OverDrive"
- Select a Collection Type of Selective package, and a Service Type of Full Text.
- Click Save and Continue.
- On the Electronic Service Editor, Activation tab, select an Service Activation Status of Available, and enter an Active from Date.
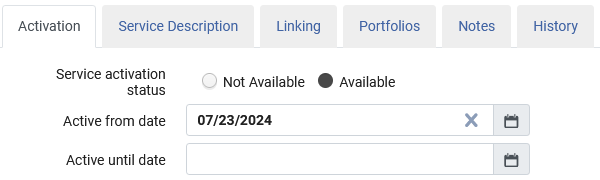
- Click the Linking tab, for URL type, select Parser Parameters, then enter a Parser of BULK::Bulk. (This is a case-sensitive setting, requiring two colons as well.)
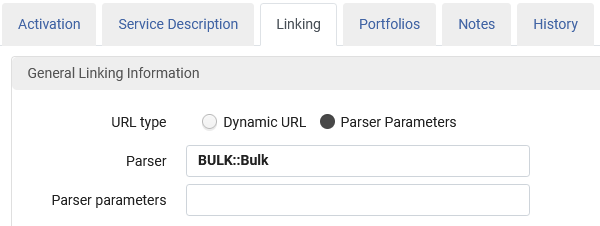
- Click Save. This will save and activate the full text service, and return you to the collection editor.
- Click Save.
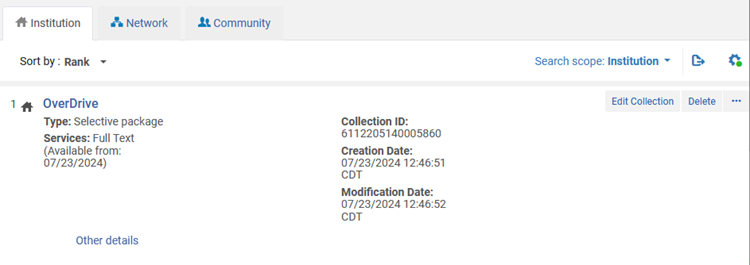
Copy and Edit the Network Zone Template Import Profile
CARLI has created a template that contains most of the relevant settings for importing records. Some profile elements must be completed in your IZ before the profile will be available for use. The process starts with copying the template, which opens the import profile for editing.
Note: The profile editor includes a Save Draft button; clicking this button saves your work, sets the import profile status to Inactive, and returns you to the import profiles list.
- On the main menu, go to Resources > Import > Manage Import Profiles.
- Click the Network tab.
- Locate the template, OverDrive, Import Titles to NZ, Create Local Portfolios (CARLI Template). Use the filter box to filter by Profile Name.
- Click the … menu button, then select Copy.
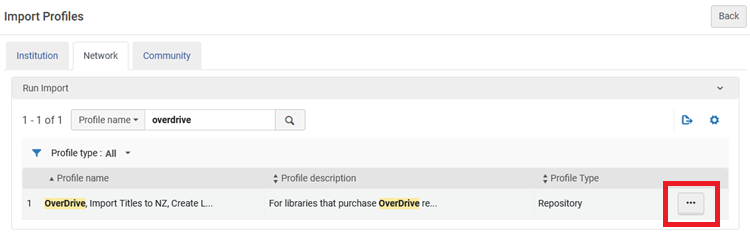
- On the Profile details tab, select the Originating System of OverDrive, then change the Status of the profile to Active. You may modify the Profile Name and Profile Description to your preferences.
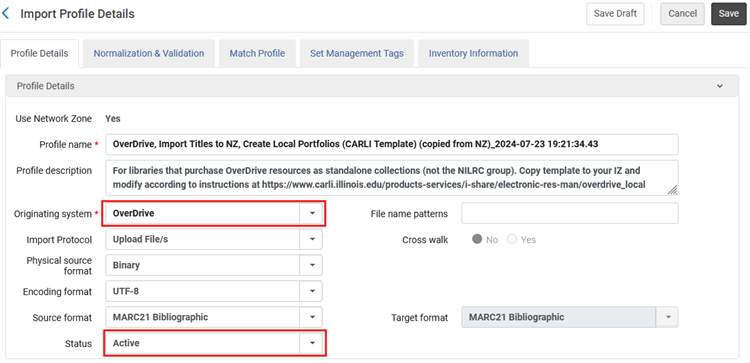
- Select the Normalization & Validation tab, and set the value for Change the data for PO line and inventory using to IZ Import 856 to 956 for Inventory. (See How-To: Normalization Rule for Importing Electronic Portfolios for details.)
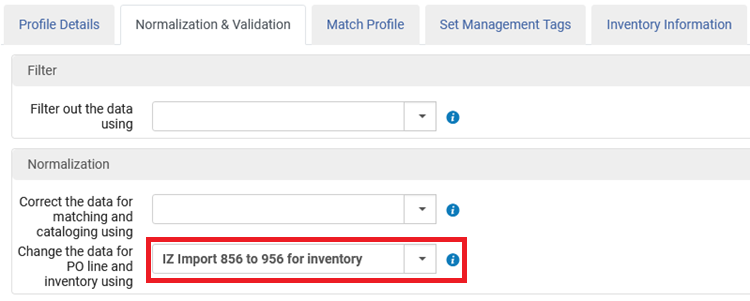
- Select the Match Profile tab, and set the System Identifier Prefix to (TEFOD) for both Serial Match Method and Non Serial Match Method.
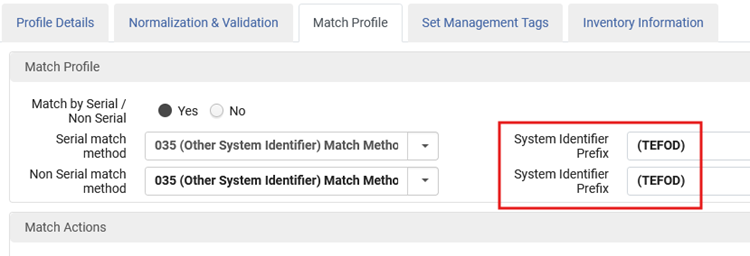
- Select the Inventory Information tab, change the Portfolio Type setting to Part of an Electronic Collection.
- Change the Material Type to Book.
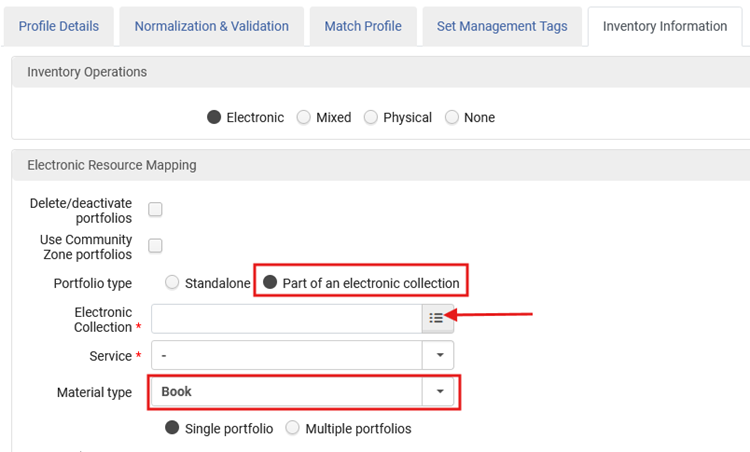
- Click the Electronic Collection hamburger button to search for the collection that you created above. (E.g., "OverDrive") Enter your search in the search box, then click the row from the results to select the correct collection.
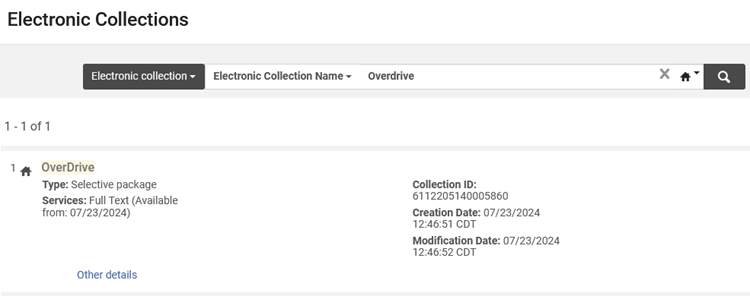
- After selecting the collection, you should see the collection name and a Service of Full Text.
- Click Save.
- When back on the import profiles screen, click to the Institution tab. Locate your new import profile, and double check that the status is Active.
Importing Records
Begin by downloading MARC records from OverDrive's administrative site. Consult your subscription documentation or OverDrive customer support for assistance with locating the records for your collection.
Run the Import Profile
Perform a test load using the import profile and a small subset of records that you have downloaded, between 5 and 10 records is usually sufficient. MarcEdit provides a function to select some records from a file and extract them to another file.
- On the main menu, go to Resources > Import > Import.
- Locate the OverDrive import profile in the institution tab. Use the filter box to search by Profile Description or Profile Name.
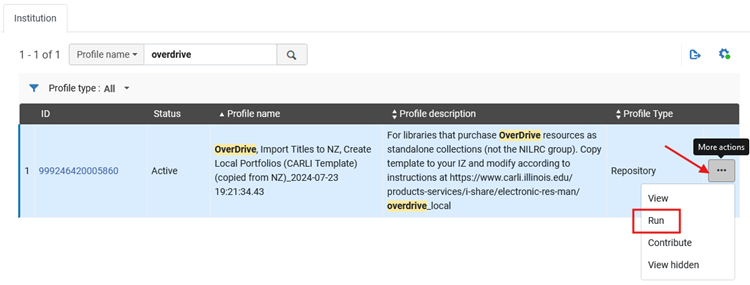
- On the OverDrive row, click the … menu button, then select Run.
- Click Select File, then click the folder button next to File. Browse your computer for the file of test records, and click Open in the browse dialog.
NOTE: By the profile settings, this file should be a "binary" MARC record file. Alma accepts files with a ".mrc" extension. Alma will also accept the MARC records in the ".zip" file as well. Alma will not process a ".mrk" file. - With the file selected, optionally enter a label (to help document what this load contained) and/or notes (e.g., number of records in the load, other details).
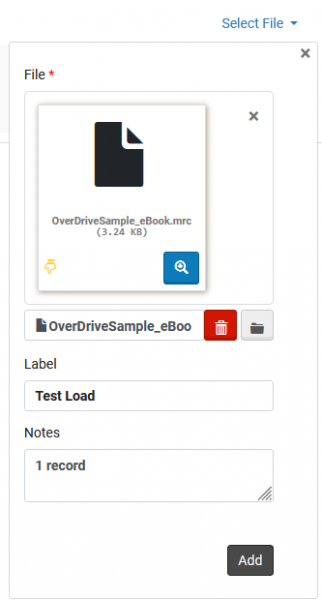
- Click Add. Alma will process the MARC file into one or more MARCXML files.
- On the Start New Import screen, click Submit.
- The import will be queued and then run. Click Refresh to watch the progress. Alma will send an email when the import completes.
- When the job is done, click Refresh, then click the … menu button for the job you ran. Then select Report to view the results.
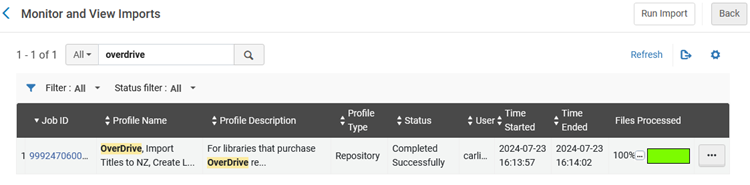
After running the test load, review the reports available from the monitor and view imports screen, and examine the records in Alma and Primo VE searches. If you are satisfied with the outcomes, run the import profile again using the full collection of MARC records.
Ongoing Workflow
A best practice for processing updates of records in collections is to handle deletions first, then handle any additions and updates. CARLI staff have been informed by other libraries that OverDrive does not provide MARC records for deleted titles. If you choose to drop a title from your package, or the license for a title ends, you should delete the portfolio and title manually. See Deleting Portfolios for more instructions.
After handling any deletions, use the instructions above to run imports of any new or changed records.
Last updated: July 23, 2024

