Alma Offline Circulation Utility
Please note Alma Offline Circulation can only be used for Your Patrons and Your Items (No I-Share Items/Patrons).
Installing Alma Offline Circulation Utility
- Download the Offline Circulation Utility
Once you click on the page text to download the Offline circulation utility, this pops up: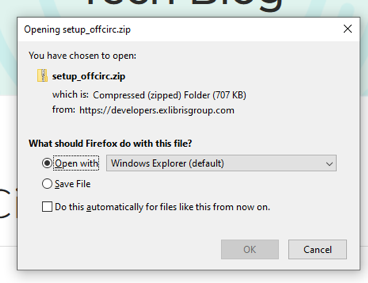
- Click ok and then click the set-up file in the next window that opens:
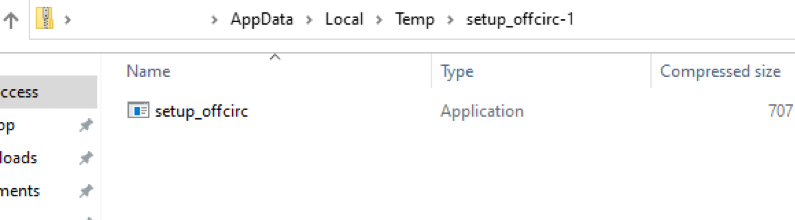
Follow the prompts in the installation wizard: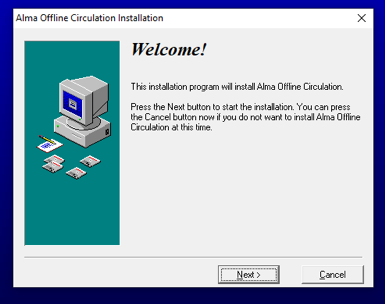
- Once the installation is completed, you can launch the application by clicking it here:

You can also pin the application to your start menu or to your task bar. Type offline into your start menu, the application should show up and provide options to pin it.
Once it is pinned to your task bar across the bottom of your page, the icon will show like this:

Using the Alma Offline Circulation Utility
- Launch the application from the C drive, start menu by typing in offline, or if you have it pinned to your task bar:
C drive: Navigate to where you installed Alma Offline Circulation:
Task bar: Click the Alma Offline Circulation Icon
- Choosing whether the transaction is a Loan or Return changes the information required for the transaction.
- To Loan select the radio button for “Loan”
- Simply scan in the borrower’s ID and then scan the items barcode into the item barcode box.
- When the transaction is completed, select “Save to File”
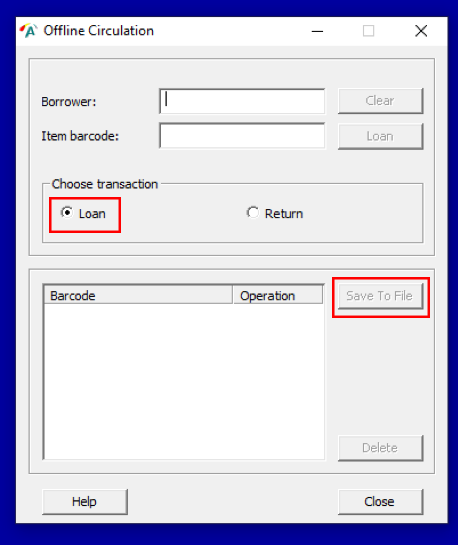
- “Save to File” automatically saves the record for that transaction to the C: drive on your computer. One file is created per computer and is appended to each time you click “Save to File”.
The file will save to the following location: C:\Alma Offline Circulation\OffCirc\files
The offline circulation file will contain the following information:- What date/time the transaction took place
- Whether the transaction was a loan or a return
- For Loans: the patron’s ID (usually patron barcode or username)
- For Loans and Returns: The item’s ID (item barcode)
To Upload the Offline Circulation File into Alma
When the internet connection is restored, the data file can be uploaded into Alma from the Offline Circulation List page:
Fulfillment → Advanced Tools → Offline Circulation
- Click the file to the right hand side of the file name box, to upload a file from the C: drive
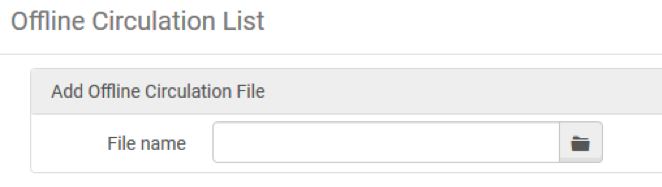
This generates the following pop-up window: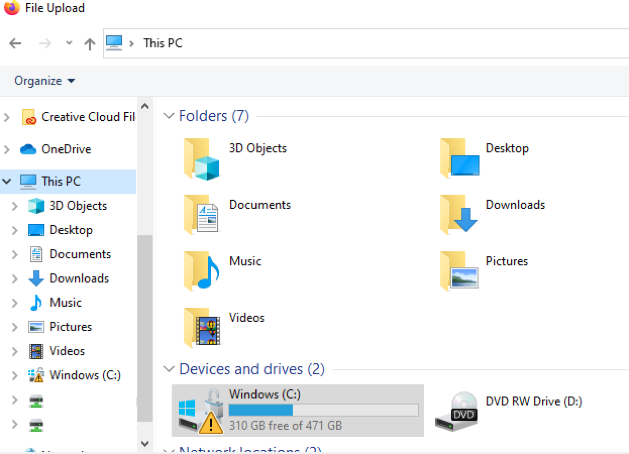
- Click on the Windows (C: ) drive
- C:\Alma Offline Circulation\OffCirc\files
- Double click on the data file you want to upload into Alma
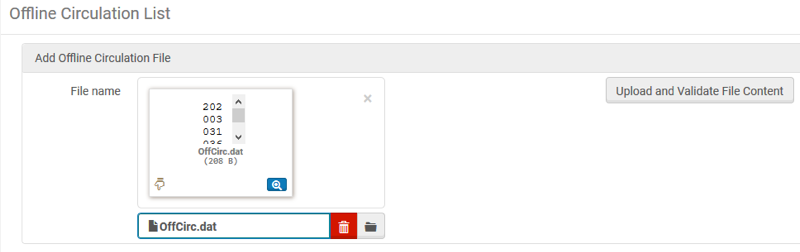
- Click “Upload and Validate File Content”
The file status will be pending, until it is fully uploaded and processed, then the status will change to: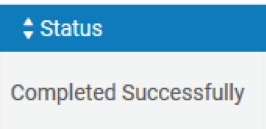
- After the data file has been uploaded to Alma, it is important to delete the uploaded data files out of Alma, otherwise they will be processed again into Alma when the next data file is uploaded and processed.
Navigate to the C: drive where your offline circulation files exist and then right click each to delete it, once the file has been uploaded and processed into Alma:

