 Products & Services
Products & ServicesHow to: Place Recalls in Alma
Last Updated 3/10/2021
For I-Share libraries, Alma is set so that library staff with appropriate roles can recall an item when the checked-out item is moved to a temporary location. There are four different ways to move the items to trigger a recall:
- Method 1: Recall the item individually as part of a reserve reading list
- Method 2: Recall the item individually by moving it to a temporary location
- Method 3: Recall multiple items as a set
- Method 4: Recall the item individually as part of a work order
If you have only a few items that you are recalling, recalling them individually might be the simplest. For large groups of items, recall them as a set. If you are not recalling items for reserves and want to track the progress of a move, use the work order.
Note: In the Alma Loan Terms of Use (TOU), there is a setting for Policy Type: Is Recallable.
This setting determines whether patrons are able to recall material from other patrons and does not affect whether library staff are able to recall material. As such, the Is Recallable setting should be set to No Recall in all Loan TOU.

Method 1: Recall the item individually as part of a reserve reading list
Staff must have these roles to use Method 1: Course Reserves Manager or Course Reserves Operator, scoped to the appropriate library or institution AND Requests Operator scoped to the appropriate library and circulation desk where the reserve work is being completed.
To place a recall for a charged item on a reading list, first add the item to the reading list:
- Go to Fulfillment> Course Reserves> Reading Lists to view the list of reading lists.

- Find the reading list you want to add the item to. You may use the Reading lists search at the top of the screen.

- Select the ellipsis> Work on to open the reading list in edit mode.

- On the Citations tab, select Add Citation.
- Select Add Repository Citation.

- This will take you to a screen labeled Repository Search. Use the persistent search bar to do a Physical Items search for the item.
- Your search results will display on the screen. Check the check box to select the item and then the Select button.

- The item is now added to the selected Reading List.
For Alma to recall the item from the patron, you must next move the item to the temporary reserve location:
- Locate the item you wish to recall in the list on the Citations tab.
- Select the ellipsis> Manage Fulfillment Options.

- Select the Place Request button in the upper right.
If you do not see the Place Request button, you may be missing the Requests Operator role scoped to the appropriate library and circulation desk where you are working.

- Select Move Temporarily as the request type.
- Select the appropriate library destination from the To drop-down, and reserve location from the Destination Locations drop-down list.

- Select Submit.
Alma then places a recall on that item and sends the user the Loan Status Notice letter, if enabled at your institution.
Alma does NOT modify/shorten the user’s due date for the recalled item. The due date is reset only if the Is Recallable setting in the item’s Terms of Use is Set to Yes. However, please leave this setting set to No. The Yes setting enables patron-initiated recalls, which is not compatible with I-Share resource sharing policies and practices.
However, you can change the date manually.
To modify the due date:
Library staff must have the Circulation Desk Manager or Circulation Desk Operator role scoped to the appropriate library and circulation desk where the due date modification is being completed.
- Do a Physical Items search for the item’s barcode.
- Locate the item in the search results and select the link for Process Type: Loan.
This will open a screen with loan details, including the borrower’s name.
- Copy the borrower’s name and do a User search for the patron.
- Find the user record in the search results and open their record.
- Select the Manage Fulfillment Activities link.

- Locate the recalled item on the user’s Loans tab, then select the ellipsis> Change Due Date.
- Enter the new due date and then select the Change Due Date button.
- You should receive confirmation that the due date was changed. Alma also sends the user a second Loan Status Notice letter, with the modified due date.

Method 2: Recall the item individually by moving it to a temporary location
Staff must have these roles to use Method 2: Requests Operator scoped to the appropriate library and circulation desk where the work will be done
To place a recall for a charged item, regardless of whether it is going on reserve or not:
- Do a Physical Items search for the item’s barcode.
- Locate the item in the search results and select the Request button.
- If you do not have the Request button, select the ellipsis.
- If you still do not have the Request button, double-check that you have the Requests Operator role, scoped to the appropriate library and circulation desk where you are working.

- Select Move Temporarily as the request type
- Select the appropriate library destination from the To drop-down, and reserve location from the Destination Locations drop-down list.
- Select Submit.
Alma then places a recall on that item and sends the user the Loan Status Notice letter, if enabled at your institution.
Alma does NOT modify/shorten the user’s due date for the recalled item. The due date is reset only if the Is Recallable setting in the item’s Terms of Use is Set to Yes. However, please leave this setting set to No. The Yes setting enables patron-initiated recalls, which is not compatible with I-Share resource sharing policies and practices.
However, you can change the date manually.
To modify the due date:
Library staff must have the Circulation Desk Manager or Circulation Desk Operator role scoped to the appropriate library and circulation desk where the due date modification is being completed.
- Do a Physical Items search for the item’s barcode.
- Locate the item in the search results and select the link for Process Type: Loan.
This will open a screen with loan details, including the borrower’s name.
- Copy the borrower’s name and do a User search for the patron.
- Find the user record in the search results and open their record.
- Select the Manage Fulfillment Activities link.

- Locate the recalled item on the user’s Loans tab, then select the ellipsis> Change Due Date.
- Enter the new due date and then select the Change Due Date button.
- You should receive confirmation that the due date was changed. Alma also sends the user a second Loan Status Notice letter, with the modified due date.

Method 3: Recall multiple items as a set
Staff must have these roles to use Method 3: Requests Operator scoped to the appropriate library and circulation desk where the work will be done AND the Physical Inventory Operator, Repository Manager, or Repository Administrator.
Part 1: To place recalls simultaneously on multiple items, first create the set:
To build a set, staff must have the Requests Operator scoped to the appropriate library and circulation desk where the work will be done.
- Identify the items that you need to recall.
- Under Admin> Manage Jobs and Sets> select Manage Sets.

- Select Create Itemized Set to create the set of items.

- The Itemized Set Details pop-up will open; enter the set information as follows:
- Set Name: Enter a name for the set.
- Description: Enter a description to help you identify the purpose of this set.
- Set Content Type: Choose Physical Items.
- Private: Yes means that only you (the logged in operator) can view/use the set; No means that others at your institution will be able to view/use the set. Choose the option that best matches your needs.
- Content Origin: Choose Institution Only.
- Select From Search under Add Items to Set in the lower left of the Itemized Set Details pop-up.
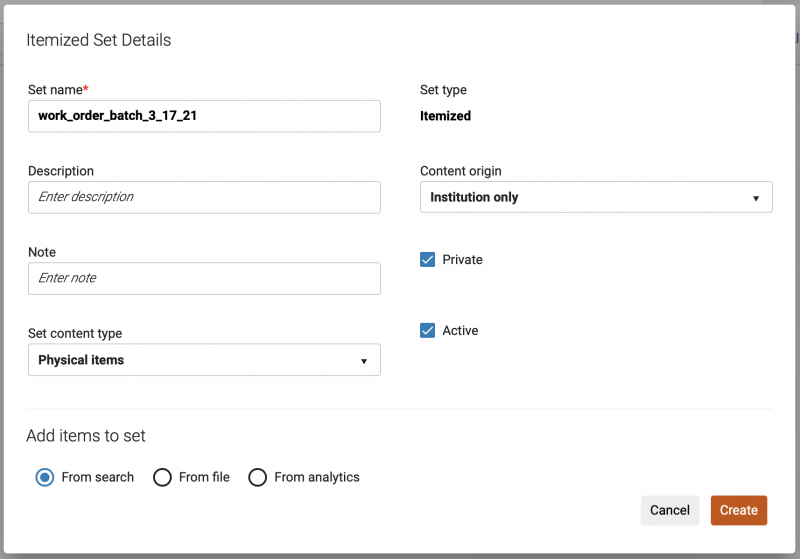
- Click Create. The Repository Search page will then open.
- Use the persistent search bar to do a Physical Items search for the material you need to recall.
- Locate the item in the search results and check the check box for the item.
- Use the Add Selected button to add the item to your set.

- You should receive confirmation that the selected item was added to your set.

- Repeat steps 7 through 10 for additional items that you want to add to the set.
- Select the Done button to complete your set.

- You should receive confirmation that your set was successfully saved and Alma will return you to the Manage Sets screen.

Part 2: Run the job to move the material and apply the recalls
To run the job, staff must have the Repository Manager, or Repository Administrator role.
- Under Admin> Manage Jobs and Sets> select Run a Job.

- The Run a Job – Select Job to Run page will open.
- To filter the list of jobs you are eligible to run, select Name from the drop-down, and enter create physical item move requests in the search box.
- Locate the Create physical item move requests job in the list.
Select the radio button for that job and select the Next button.
- This will open the Run a Job - Select Set page.
- Locate the set you created in Part 1 of these directions; you can enter your set name in the set search box to help narrow your results.
- Select the radio button for your set and select the Next button.
- This will open the Run a Job – Enter Task Parameters page; enter the job information as follows:
- New library: Enter the library that will manage the recalled items when they are returned by the user; when the items are returned, Alma will prompt library staff to transit the material to this library. This library will show in Alma and Primo VE as the location for the item.
- New location: Enter the location where these recalled materials should prompt to be routed when they are returned by the user. This location will show in Alma and Primo VE as the location for the item.
- Change Type: Select Temporary; a permanent change will not trigger the recall.
- Sent from library: Select the library where you are logged in to perform this work.
If the items in the set are owned by multiple libraries at your institution, Alma will still create the temporary move request even if the item’s location is not the one selected here. - Sent from desk: Select the primary circulation desk for the library chosen in the Sent from library option.
- Print Transit Letter: Since these materials are currently checked out to a patron, you can select No.
- Due Back: Leave this setting blank.

- Select the Next button.
- This will open the Run a Job – Review and Confirm page. Review your selections, and then select the Submit button to start the job.
- Alma will display a confirmation message. Select Confirm to start the job.

- To monitor the progress of the job, Under Admin> Manage Jobs and Sets> select Monitor Jobs.
The job will display on the Running tab until it completes, after which it will display on the History tab. You may use the Refresh link to update your screen display. - When the job completes, Alma then places a recall on that item, and sends the user the Loan Status Notice letter, if enabled at your institution.
Alma does NOT modify/shorten the user’s due date for the recalled item. The due date is reset only if the Is Recallable setting in the item’s Terms of Use is Set to Yes. However, please leave this setting set to No. The Yes setting enables patron-initiated recalls, which is not compatible with I-Share resource sharing policies and practices.
However, you can change the date manually.
To modify the due date:
Library staff must have the Circulation Desk Manager or Circulation Desk Operator role scoped to the appropriate library and circulation desk where the due date modification is being completed.
- Do a Physical Items search for the item’s barcode.
- Locate the item in the search results and select the link for Process Type: Loan.
This will open a screen with loan details, including the borrower’s name.
- Copy the borrower’s name and do a User search for the patron.
- Find the user record in the search results and open their record.
- Select the Manage Fulfillment Activities link.

- Locate the recalled item on the user’s Loans tab, then select the ellipsis> Change Due Date.
- Enter the new due date and then select the Change Due Date button.
- You should receive confirmation that the due date was changed. Alma also sends the user a second Loan Status Notice letter, with the modified due date.

Method 4: Recall the item individually as part of a work order
Staff must have these roles to use Method 4: General System Administrator is needed to complete the initial setup in Part 1.
A work order is an internal library request, which routes physical materials to a specific library department for internal processing by library staff. When an item is sent to a department by a work order, Alma marks the item as not available on the shelf. Staff can then also track the material using staff-assigned statuses.
The first part of the following instructions cover setting up work orders with a standalone department. For instructions on how to associate a work order with a circulation desk, see Option 2: Associating a Work Order with a Circulation Desk.
Scenario 1: Setting Up a Work Order with a Separate Department
Part 1: Setting up the work order department for recalls.
Note: The part 1 directions only need to be completed once for your institution by someone with the General System Administrator role.
- In Alma Configuration at the institutional level, under General> Work Orders and Departments>, select Work Order Types.
A work order type indicates the type of library process to be carried out on a physical resource, such as binding, mending, cataloging, interlibrary loan lending (outside I-Share), or digitization.

-
This will open the list of work order types at your institution. Select the option to Add Work Order Type.

- This will open a form to create the new work order type; enter the work order type information as follows:
- Code: Enter a code to represent the work order type.
- Set the case of the new code to match that of the other codes already in use by your other work order types already in use- for example, all caps, all lowercase, or title capitalization.
- Do not use punctuation or spaces.
- Name: Enter a name for the work order type.
- This name may occasionally display to patrons.
- If you envision using this work order type for tasks in addition to recalls, you will want to choose a more-encompassing/broader name.
- Example names for work order types created to facilitate material recalls from users include: Circulation Review, Cataloging Review, Library Use, Material Recall, etc.
- Description: Enter a brief description for the work order type.
- Recalls Loans: Checkbox should be checked.
- Code: Enter a code to represent the work order type.
- Select the Add Work Order Type button and note that your work order type is added to the list.
- Select the ellipsis for your new work order type, and then choose Manage Departments.
A department is an area of a library that handles a work order, such as receiving purchased material, binding, fixing worn items, or managing recalled material.

- This will open the Department List. Select the option to Add Department.
- This will open the four-part Department Details wizard to create the new work order department.
On page one of the wizard, enter the work order department information as follows:
- Code: Enter a code for the work order department.
- Name: Enter the name for the work order department.
- This name is what library staff will select when switching their location in Alma to the work order department to process materials for the associated workflows.
- This is also the name that will display when assigning material to a work order.
- This name may occasionally display to patrons.
- If you envision using this work order department for tasks in addition to recalls, you will want to choose a more-encompassing/broader name.
- Example work order department names for the recall process include: Circulation Review, Fulfillment Processing, Library Staff Review, Technical Processing, etc.
- Description: Enter a brief description of the work order department.
- Work Time (days): The number of days used to calculate the expiration date that appears on the Resource Request Monitoring page for the item being processed.
- If the field is left blank or set to 0, Alma will use a default of 7 days.
- Default Printer: If you want routing slips to print, select a printer.
- The printer must be configured at the institution level.
- Note: Routing slips are not consistently printing for work orders.

- After filling in the values on the first page of the setup wizard, select the Next button.
- Page 2 of the wizard is for the Served Libraries. If all of the libraries at your institution can use the work order department, verify that your institution name is listed, and select the Next button.

- Page 3 of the wizard is the department’s Contact Information. Enter the address, phone number, and email address that should be used for the department and select the Next button.
- Page 4 of the wizard is where you can add the library staff members who can process materials in this work order department. Select the option to Add operators for the department.
The operators you add to the list receive the Work Order Operator role for the department.
Note: if you are one of the operators, you must log out and log back in before using the department.
- Select the Save button to complete the wizard and note that your work order department is added to the list.
- Under General> Work Orders and Departments>, select Work Order Types.
- For your new recall work order type, select the ellipsis> Manage Statuses.

A work order status represents a specific task that makes up the work order type, as managed by the work order department. Each status represents a step in the process performed by library staff, to help track the item’s whereabouts while being worked on in the department. For example, a Mending work order type could include the Work order statuses of gluing, sewing, rebinding, photocopy page request, erasing, etc.
- This will open the Work Order Type Statuses List. Select the option to Add Status.
- This will open a form to create the new work order status; enter the work order status information as follows:
- Code: Enter a code to represent the status.
- Name: Enter a name for the status.
Example work order status names for the recall process include: Recalled from patron, Recall, Transit for recall, etc.

Your work order department setup for recalls is complete.
Part 2: Using the work order department to recall items
- Do a Physical Items search for the item you need to recall.
- Locate the item in the search results and select the ellipsis> Work Order.
- If you do not have the Work Order button, double-check that you have the Work Order Operator role, scoped to the appropriate work order department.
- If you still do not have the Work Order button, double-check that your search was a Physical Items search.

- This will open the Place Item in Process page.
- Select the appropriate Process Type (aka Work Order Type) and Managing Department (aka Work Order Department).
- Check the checkbox for Do not pick from shelf, as this item is already charged to a patron.
- You may add a note if desired; this note might display to patrons.

- Select the Submit button.
Alma then places a recall on that item and sends the user the Loan Status Notice letter, if enabled at your institution.
Alma does NOT modify/shorten the user’s due date for the recalled item. The due date is reset only if the Is Recallable setting in the item’s Terms of Use is Set to Yes. However, please leave this setting set to No. The Yes setting enables patron-initiated recalls, which is not compatible with I-Share resource sharing policies and practices.
However, you can change the date manually.
To modify the due date:
Library staff must have the Circulation Desk Manager or Circulation Desk Operator role scoped to the appropriate library and circulation desk where the due date modification is being completed.
- Do a Physical Items search for the item’s barcode.
- Locate the item in the search results and select the link for Process Type: Loan.
This will open a screen with loan details, including the borrower’s name.

- Copy the borrower’s name and do a User search for the patron.
- Find the user record in the search results and open their record.
- Select the Manage Fulfillment Activities link.

- Locate the recalled item on the user’s Loans tab, then select the ellipsis> Change Due Date.
- Enter the new due date and then select the Change Due Date button.
- You should receive confirmation that the due date was changed. Alma also sends the user a second Loan Status Notice letter, with the modified due date.
Part 3: When the recalled item is returned by the patron
When the patron returns the item, Alma displays a pop-up message indicating that the item is to go to the work order department:

Also, a routing slip will be printed to the work order department. (Note: routing slips are not always printing.)
To process the returned item:
- Choose the work order department as your location.

If the department doesn’t display, check that you are one of the operators for the department. Also, you need to log out and in after adding yourself to the department.
- Open Fulfillment> Scan in Items.
The Scan In Items page opens
- Enter the details about the item:
- Automatically Print Slip: This setting hasn’t been working.
- Set Status To: Select the appropriate status.
- Done: Do not select Yes for the first time that you scan the item. You need to scan it twice in the work order department.
- Scan Item Barcode: Enter the item’s barcode.
- Select the OK button next to the Scan Item Barcode field.
- When you have finished processing the item, scan in the item again, but this time select Yes for Done.
The item’s status changes to transit for reshelving.
Option 2: Associating a Work Order with a Circulation Desk
You also have the option to associate a work order with a circulation desk. To do so:
- Follow the steps in Scenario 1: Setting Up a Work Order with a Separate Department to create a work order type.
- You don’t need to create a work order department.
- Follow directions in Scenario 1: Setting Up a Work Order with a Separate Department to add one or more work order statuses.
- Open Alma Configuration.
- Select Fulfillment> Circulation Desks.

- Select the ellipsis> Edit by the circulation desk.

- Select the Work Order Types tab.

- Select Add work order.

- Enter the work order type as follows:
- Work order type: Select the work order type from the list.
- Work order time (days): Enter the amount of time in days that you expect the processing to take.
- Select the Add work order button.
- Click Save.

