Community Users in Alma and Primo VE
Revised July 19, 2021
Whether you call them Community Users, Community Borrowers, Library Friends, etc., many I-Share institutions have users who are not directly affiliated with your institution but who you want to grant privileges to borrow local materials from your library. There are two options for managing these types of users in Alma.
Please note:
- These non-affiliated users are not eligible to borrow material from other I-Share libraries.
- This method is not for loaning materials to non-I-Share ILLINET Libraries.
Option 1 - These community users exist in your institution/campus Student Information System (SIS) and are loaded into Alma just like students, staff, and faculty.
This option assumes that you are already loading students, staff, and faculty from SIS. See the following CARLI documentation:
Alma Student Information System Integration Setup
SIS - Student Information Systems Specific Patron Extract Resources
These users will be type "External" in Alma, managed by loads from the SIS, and will log in to Primo VE with the credentials established in the campus system they were loaded from.
Their assigned user group should accurately reflect their user’s status as a "community" user.
Contact CARLI Support if you need assistance setting this up.
Option 2 - Manage community users manually in Alma as Internal users.
Community Users are "Internal" users in Alma and will need to be created and managed manually by library staff.
Create the User in Alma
Alma Admin > Manage Users > Add User as a Public record type user
To manage users, you must have one of the following roles:
- User Manager
- User Administrator
- Circulation Desk Manager
- Circulation Desk Operator
Step-by-step directions for adding a new user record are available on the How To: Fulfillment page, under the "How to add a patron to the database" heading.
Complete all fields in the user record that will be useful to record information on this user, including all CARLI I-Share required fields.
- CARLI recommends that the Primary Identifier be the community user’s barcode or other identifier that they will be familiar with, as it will be the Username entered to log in to Primo VE along with a password.
- The Primary Identifier must be unique to this user.
- If the primary identifier for your institution's users is the patron barcode, then then the barcode will not be listed again as a "Barcode" type identifier on the Identifiers tab of the user record. (Alma does not allow duplicate identifiers on a record, even if the same identifier value is found in differently labeled fields.)
- CARLI requires that you assign a User Group that is specific to Community Users or similar lower privilege users as they are not permitted to borrow through I-Share; the User Group is the mechanism that controls who can place requests from I-Share. If you have any questions about which group to choose, contact CARLI Support.
Password Options
Password Option 1. You can create a temporary password for the user, and provide it to them in person, via phone, or via email.
- In Alma> Admin> User Management> Find and Manage Users> search for the user’s record.
- On the General Information tab, locate the User Management Information section.
- Enter the temporary password in the Password and Verify Password boxes.
- Note the “Force password change on next login” checkbox does not work for Primo VE; it is for Alma only. Do not check the checkbox for Community patrons.
- Save the user record with the password.
Once the patron logs in to Primo VE with their Username and given Password, they should change the password themselves to a password of their choosing in Primo VE under Library Card > Personal Details > Update Login Credentials.
Password Option 2. Once you have created a User Account in Alma, you can send the user an email from the Alma User Management screen letting them know that they should change their password for their account.
Before you use this option to have Alma automatically send the "Reset Password Letter" to a user, this letter needs to be customized for the password reset purpose, including the default Your.Department@organization.com "From" email address, and the text of the letter to explain which account the password change is for. This letter should be edited to include the steps necessary for patrons to change their password in Primo VE. Users can change their password in Primo VE at any time in Primo VE under Library Card > Personal Details > Update Login Credentials. (See also screenshot of this location earlier in this document in Password Option 1 above.)
To send the letter to an individual user:
- In Alma > Admin> User Management > Find and Manage Users > search for the user’s record.
- On the General Information tab, locate the "Send message" option under the "User information" section.
- Select the "Reset your password for the Identity Service mail" and click the "Send" button that appears.

Password Option 3. The CARLI Office can assist you in emailing temporary passwords to multiple Community users simultaneously using the "User Notification Letter".
Before you use this option to have Alma automatically send the "User Notifications Letter" to the set of users, this letter needs to be customized for the password reset purpose, including the default Your.Department@organization.com "From" email address, and the text of the letter to explain which account the password change is for. This letter should be edited to include the steps necessary for patrons to change their password in Primo VE. Users can change their password in Primo VE at any time in Primo VE under Library Card > Personal Details > Update Login Credentials. (See also screenshot of this location earlier in this document in Password Option 1 above.)
You can email CARLI Support for assistance in customizing the letter, building the set(s) of community users whose password should be reset, and running the user notification job.
Configuring Primo VE to allow Internal users manually managed in Alma to login
To configure Primo VE, you must have the role: Discovery Admin
If your institution is using single sign-on with Open Athens, SAML, CAS, or LDAP for students, faculty, and staff, you’ll want to set up a separate login option for internal users.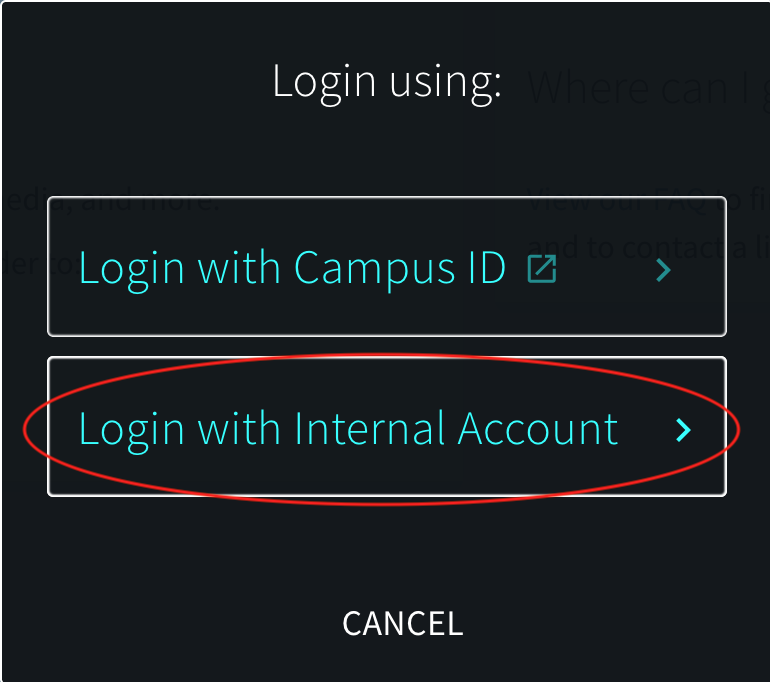
Once the separate login link has been configured, set up the "Need help signing in?" link(s) for the internal login option. Those links are managed in Alma Configuration > Discovery > Authentication > User Authentication > Login Page Help Links. See the Ex Libris documentation on Primo VE login Help Links for how customize the Label that appears and the URL that it goes to. 

- You may wish to add a link for "Contact us" that goes to a library webpage with information for community borrowers and how to contact your library.
- You may also want add a link that the internal user can click if they forgot or need to reset their password. To do that, configure one of the login.link.N options with your choice of label, and use this URL: https://i-share-xxx.alma.exlibrisgroup.com/view/resetPw?institutionCode=01CARLI_XXX&backUrl=https%3A%2F%2Fi-share-xxx.primo.exlibrisgroup.com%2Fdiscovery%2Fsearch%3Fvid%3D01CARLI_XXX%3AVIEWCODE
- replace the xxx with your institution's three letter I-Share code in lowercase
- replace the XXX with your institution's three letter I-Share code in Uppercase
- replace the VIEWCODE with your preferred Primo VE View Code; for most I-Share institutions that is CARLI_XXX where XXX is your institution's three letter I-Share code in Uppercase
- Example for UIS: https://i-share-uis.alma.exlibrisgroup.com/view/resetPw?institutionCode=01CARLI_UIS&backUrl=https%3A%2F%2Fi-share-uis.primo.exlibrisgroup.com%2Fdiscovery%2Fsearch%3Fvid%3D01CARLI_UIS%3ACARLI_UIS
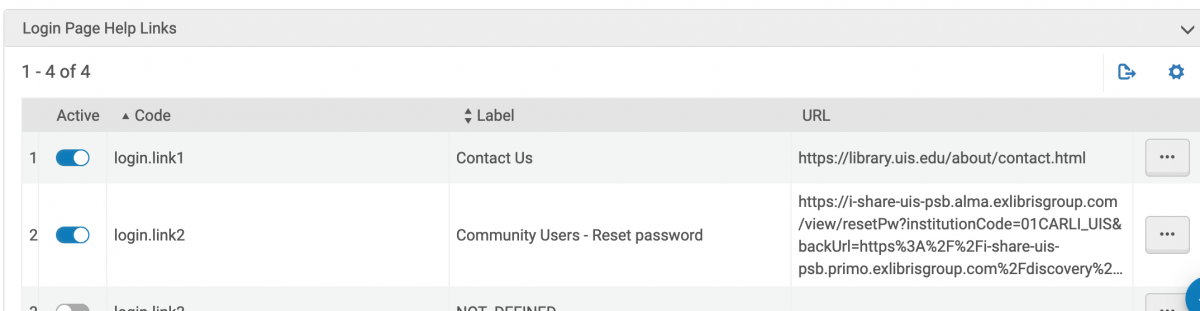
Some examples from other I-Share institutions of the links and help text may be helpful as you set up your links and help text.
If you have any questions, please contact CARLI Support.

